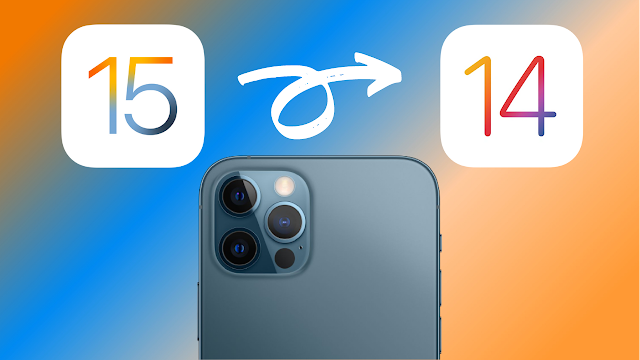How to downgrade from iOS 15 beta to iOS 14. Apple's official method.
How to downgrade from iOS 15 beta to iOS 14. With Apple's official method. And go back to iOS 14 on iPhone, iPad, iPad mini, iPad Pro, iPod Touch.
How to downgrade from iOS 15 beta to iOS 14
About the How to downgrade from iOS 15 beta to iOS 14
I am going to tell you about How to downgrade from iOS 15 beta to iOS 14. In this article. Which I have searched and tested a lot for all of us. And now I will tell you about this. So let's see.
According to apple, that will cause you the least amount of problems in the future. Now there are a couple of things you need to know before you get started is you'll need a Windows computer running,iTunes, the latest version, or a Mac running the latest version of the macOS for your device.
If you have those things, Then you're good to go. But there is one other thing to note is if you are going to downgrade, but you've already updated your watch to watchOS 8 beta one or public beta, for example, or beta two. Depending on what version you're on, you should not be downgrading iOS 15 to iOS 14.
As you'll no longer be able to have the phone and watch pair properly. According to apple, they recommend against restoring your iPhone to a previous version because of this. There's no way to downgrade, watch OS 8 to watch OS 7 without sending it into an apple.
So just keep that in mind before we get started. Now, before we get started, I just wanted to make you aware that by downgrading from iOS 15 to iOS 14, you'll completely remove everything. And erase the device. So make sure that you have a backup because everything will be removed no matter what method you use to downgrade. You will always have to restore from a backup.
So make sure you have a backup on iCloud from the previous version iOS 14.6 As long as you have a backup from that version or older, you can restore. So that's just completely normal. You can do that in iTunes as well. Just make sure it's an older version.
Now, as I said, you'll need a computer, but before we do that, let's talk about backups. Because if you installed iOS 15. So make sure you do a backup before you install the beta. And the reason for that is there are ways to restore from iOS 15 backups. But they're not the official method. They can cause problems. And they require editing on a computer of files that are in a sort of obscure places.
Now it's possible. So if you do use your iPhone and use iCloud, though, most of that information is just going to sync. Now that you have things like iCloud and messages. So under settings, tap on your name at the top, tap on iCloud under iCloud. You'll give it just a moment under iCloud. You'll see.
So messages in iCloud will just sync across devices. So that's kind of already done in the background, your bookmarks and different things for safari contacts and iCloud mail. They're already synced in the cloud.
You can go to icloud.com to verify that they're there. So this will not affect any of the information on icloud.com or sync to iCloud already. Now, in order to restore this to a previous version, you need to connect it to our computer. So grab your lightning cable. That's connected to your computer. And go ahead and plug it in. Then you'll go over to the Mac, make sure it's trusted. That you've already trusted it.
Also, see this: iPhone 13 big bad News | Specifications And Release Date.
If you haven't just tap on trust, put in your passcode. And then click on finder and then your iPhone on the left. If you're in iTunes, click on your phone on the left. And you'll have a similar screen to this. It will show your iPhone, your current version and you'll have a restore button. But you can't do this just yet.
You actually need to put your phone into recovery mode. Now, this is a little bit different depending on the device. So if you have an iPhone six or six S plus an earlier or iPod touch, for example. Then you'll need to put this into recovery mode by holding the sleep-wake button. And home button at the same time while it's plugged into your computer.
So you can do that by holding both of them. So you'll plug in the iPhone 6s Plus. Now it's trusted and you can see this is on iOS 15 as well. So what you need to do is hold the sleep-wake button and home button at the same time. And don't release them until it reboots. So you're going to press both of those. You'll keep holding. It will take just a moment and give it a moment.
You see it disappeared from the Mac again, keep holding. And you want to keep holding it until it shows up on your device. And this is recovery mode. So you can update or restore your iPhone. So you have these options here. Now, you going to reboot it by holding both buttons again, the power sleep-wake and home button.
You'll give it a reboot and it should bring us back to where we were. So you'll let it reboot. And now you'll boot up again and you'll just let go. As soon as you see the Apple logo. And you can see you're back to the screen where we put in our passcode. And now you're back to the home screen. So you can jump right out of recovery mode. If you need to.
Now with the iPhone seven and seven-plus, it's a little bit different. You're going to press and hold the sleep-wake and volume-down buttons at the same time to do the same recovery method. So again, plug it in once it's plugged in, you're going to hold that volume down. And the power sleep-wake button. This is specific to the iPhone seven and seven-plus. So just keep holding. And again, you'll reboot into recovery mode.
So you'll give it just a moment. And now you're in recovery mode. So just keep holding those buttons on the seven and seven-plus. Now for the iPhone eight, eight plus a newer, the instructions are exactly the same in order to get it into recovery mode. So again, the first thing you need to do is plug in your computer, using the lightning cable, wait for everything to be trusted and for it to show up on your computer.
Once you have that, what you want to do is go to our phone. And then you're going to press volume up volume down, and then press and hold the power, sleep awake button. So you'll do that. So volume up, volume down, press and hold power sleep-wake, and keep holding it. So just keep holding it. It will reboot into recovery mode. It takes just a moment. But you'll do this in real-time.
So you can see what it's like. And so you'll keep holding power. Sleep-wake wait for it to reboot, you'll see the Apple logo keep holding. And it should take just a moment and then go into recovery mode. So again, you're still waiting for it. And there you go. Now you're in recovery mode. So now you can click on restore iPhone.
So you can either click on restore, or you can cancel this and click restore either way. You'll do the same thing. So go ahead and click restore. Now this will take a little while, depending on if it's downloaded the latest version or not because it actually has to download the previous version, iOS 14.6 at this point or whatever is the current public version. So again, restore an update. Then you have to agree to the terms and you'll see, in this case, it shows iOS14.6, then you'll click next. Then you'll click agree and you'll wait for it.
Now it says iPhone recovery mode, and it's downloading the update. It's going to take a little bit depending on your internet connection. So this could be very quick or it could be slow. You'll see it's 5.73 gigabytes. In the case of my phone. Now, once your computer is done, restoring the update to the iPhone. You'll get this message that says your iPhone has been restored to factory settings. And is restarting. Please leave it connected.
As you will see on the iPhone. It's restoring now. And It took about eight minutes or so to get to this point after the update was downloaded. So it can be a little bit longer depending on the device. If it's an older device, it can take longer. Sometimes now everything's done restoring. And if you backed up in iCloud before you no longer need your computer. However, if you connected via iTunes. And then backed up that way, you'll need your computer to restore it.
Now you go ahead and swipe up and then go to English and set this up for me. So you'll go to your country. And then set it up for you. So you'll go to Quickstart. And just like setting up a new iPhone. You want to walk through the normal setup process. Now you'll get to the point where it says activation lock, put in your username and password for iCloud. And you're good to go.
Now you'll set up face ID and face and touch ID are saved securely to a chip on the iPhone. So that's why it can't restore that information. It's never shared with apple. So friends need to agree to the terms of service. Now, at this point, you can restore from an iCloud backup, restore from a Mac or PC using iTunes or finder. You can transfer directly from another iPhone, or you can move data from Android or not transfer anything at all. And set this up as new. So you are going to restore from an iCloud backup. And it will bring up the last backups from either this device or associated devices.
So you can see other backups from an iPad. For example, if you want to move those over or even older backups as well if you're using iCloud. Now, if you're not using iCloud. You'll need to use your computer. However, you'll see a couple of great options. And you will backups that I wouldn't recommend trying to install. Won't allow you. And that's for a reason.
So you'll go ahead and select this one, which was the most recent. And it will take a moment and it says settings from your backup. It will bring over the settings or you can just leave them alone. You can set up apple pay. You'll set it up later. You can improve Siri and dictation. You can share app analytics.
This is up to you. And now it's going to restore from iCloud. Now, this is going to take some time. It depends on your internet connection. It also depends on how large the backup was from before. So you'll let this restore. Now, once your device restores and reboots, this took me about five or six minutes. Now it's going to vary depending on your internet connection. And how much data you have in your backup.
But go ahead and unlock this the first time. It reboots you'll need to put in your passcode and you can see it's restoring apps. Now, this can take some time. It really just depends on what your internet connection speed is as well as how much data you had, but everything from your messages. That was in iCloud should carry back over and be from the backup. And you can see that your mail accounts are already working.
So sometimes you'll have to put in a password again. But you'll see in your mail. You have the old weather app back. And also you can see. If you go to the control center. You're back to do not disturb. If you go into settings, you go to general than about, you can see that you're back to iOS 14.6. And it's the latest public release.
So everything is being restored. It will take some time to restore everything. If you weren't happy with iOS 15. Now, one other thing I wanted to mention is if you're using photos in iCloud. They will restore. It will just take some time. So if you go in, you'll see. It's restoring them.
Now it takes some time. It loads them depending on your internet connection. And everything will eventually be there. It could take a few hours though, or days, depending on the speed of your connection. Generally, it will take probably a couple of hours for me though.
So hopefully that helped you out. And this is the official method. As I said, there are other ways to get your backups working, and I would always recommend making a backup before installing any new version. So that you have one to revert back to.
Conclusion
So that's all for today. Hope you understand this. In this article, we talked about How to downgrade from iOS 15 beta to iOS 14. If you liked this article. So, please share with your friend. If you have not understood. So you can tell me through the comments. Thank you.
See more